NPM : comment installer npm ?
Installons Node et npm tout en nous familiarisant avec le gestionnaire de version de Node, ou nvm.
Vous avez l'impression d'avoir une assez bonne idée de ce qu'est un gestionnaire de paquets ? Nous avons certainement couvert beaucoup de terrain en nous familiarisant avec tous les termes et concepts des gestionnaires de paquets, mais je dirais qu'il est grand temps de faire quelque chose de nos nouvelles connaissances. Et d'abord, nous devons installer npm.
À cette fin, nous allons nous assurer que nous avons installé Node et npm, puis créer un petit projet d'exemple pour vous donner une véritable expérience pratique de travail avec les bases de npm et ce à quoi ressemble l'utilisation de npm dans votre flux de travail de développement front.
Table des matières (rappel)
Vérifiez si npm est déjà installé
Avant d'installer npm, nous devons vérifer s'il est déjà installé ! Si vous n'êtes pas sûr que npm soit déjà installé sur votre système, ouvrez le terminal de votre choix, qu'il s'agisse de l'application Terminal sous MacOS, du terminal intégré dans un éditeur de code comme VS Code, ou d'un autre terminal où vous avez accès à la ligne de commande.
Vous êtes prêt ? Commencez par cette commande (remarquez que nous n'incluons pas le caractère $ dans ces exemples) :
node - vCette commande affiche la version actuelle de Node, si elle est installée. Si Node est installé, la ligne de commande répondra avec le numéro de version de Node qui est actuellement installé :
v16.9.1Votre version peut être différente, bien sûr. Quoi qu'il en soit, le fait que vous voyiez un numéro de version confirme que npm est installé sur votre système ! Permettez-moi d'insister sur le fait que les numéros eux-mêmes sont sans importance, du moment que nous obtenons un numéro de version.
Si npm ou Node n'est pas actuellement installé, vous verrez un message du type "Commande non trouvée" à la place. Dans le cas improbable où npm serait installé mais pas Node (ou vice versa), il est probablement utile de le désinstaller avant de continuer.
En supposant que vous ayez besoin d'installer npm et Node (et si ce n'est pas le cas, vous pouvez passer directement à la section suivante), nous allons suivre les conseils des instructions officielles de NPM et le faire via un programme appelé nvm.
Installation du gestionnaire de version de Node
Node Version Manager, ou nvm, vous permet d'installer, de mettre à jour et de désinstaller Node sur votre système, et aussi de gérer plusieurs versions de Node entre lesquelles vous pouvez passer.
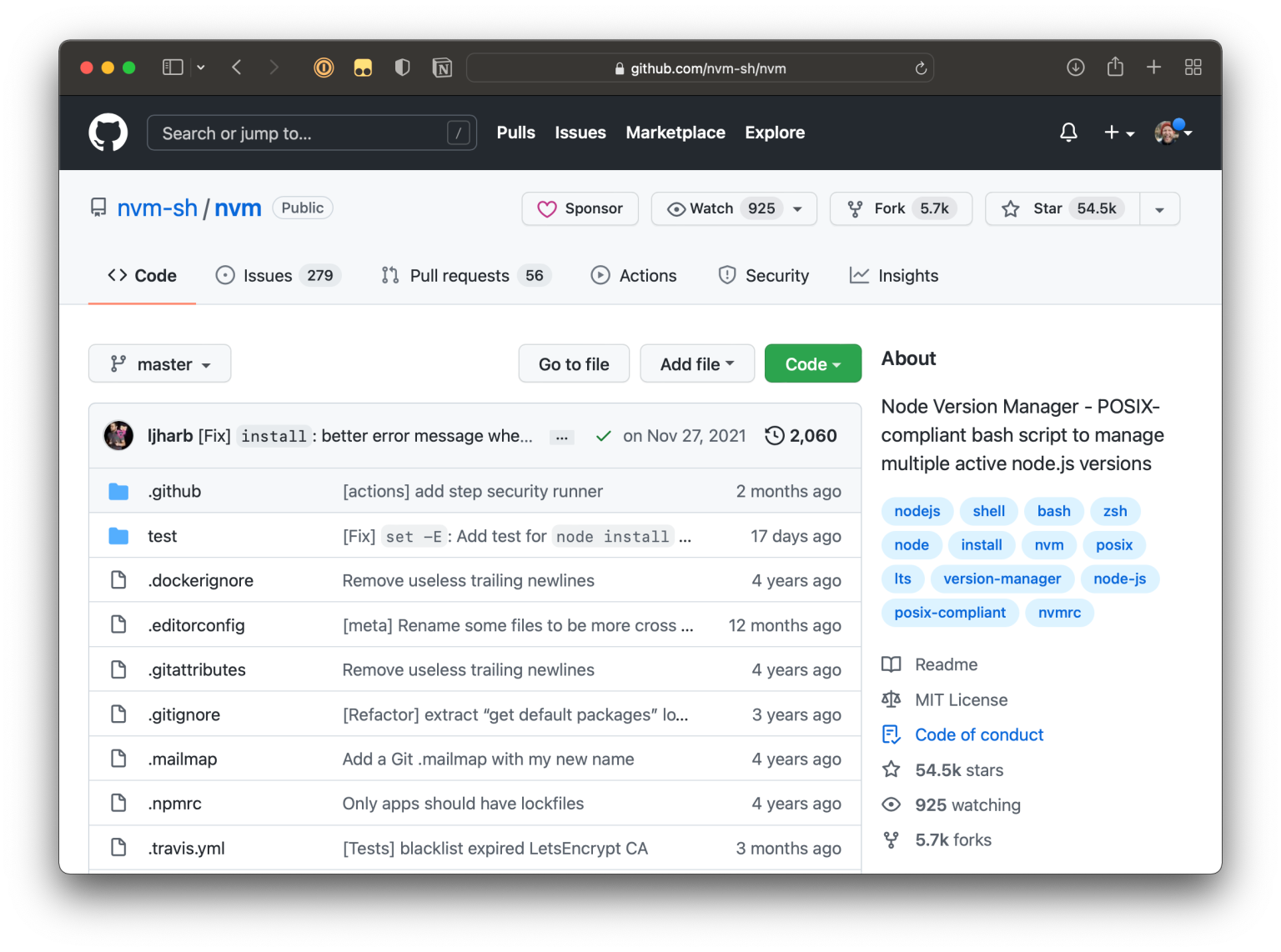
Note : Comme vous le savez peut-être, les langages côté serveur ont leurs propres versions, par exemple Node 17.1.0, plutôt que d'être liés aux versions des navigateurs, comme Chrome 96. Nous n'aurons besoin d'aucune autre version de Node que la dernière, donc cela ne sera pas nécessaire pour nous dans l'immédiat, bien que cela puisse être avantageux pour vous plus tard.
Je sais, cela peut sembler beaucoup de travail supplémentaire d'installer un programme juste pour en installer un autre, mais encore une fois, c'est le chemin recommandé, et faire les choses de la bonne manière dès le début les rend beaucoup plus faciles à long terme. Je préfère vous mettre sur la voie du succès plutôt que de rendre les choses brièvement plus faciles au prix d'une plus grande complexité par la suite.
Installation de nvm sur Windows
Si vous êtes sous Windows, vous aurez en fait plus de facilité ici. Vous aurez besoin de nvm pour Windows spécifiquement, mais heureusement, Windows a déjà un installateur qu'il suffit de télécharger et d'exécuter. Les instructions se trouvent dans le repo NVM pour Windows sur GitHub.
- Téléchargez la dernière version de NVM pour Windows. Vous pouvez l'installer manuellement, si vous préférez.
- Ouvrez le terminal et exécutez la commande
nvm list availablepour voir une liste des versions de Node qui sont disponibles pour le téléchargement et l'installation. - Exécutez la commande
nvm use, suivie du numéro de version de Node que vous souhaitez utiliser (par exemple,nvm use 16.9.1) pour utiliser une version spécifique. Vous pouvez également utiliseruse latest,lts, ounewestau lieu d'un numéro de version spécifique, oùnewestest la dernière version installée.
Une fois installé, nvm fonctionnera de la même manière sur votre machine Windows que sur tout autre système.
Installation de nvm sur MacOS
Pour installer nvm sur MacOS, la première étape consiste à le télécharger avec cette commande :
curl -o- https://raw.githubusercontent.com/nvm-sh/nvm/v0.39.0/install.sh | bashNote : 0.39.0 est la dernière version publiée, mais il peut être utile de vérifier le readme d'installation de nvm et d'obtenir la dernière version, si elle est différente.
Une fois que vous avez collé cette commande dans le terminal et appuyé sur Entrée, vous verrez votre terminal afficher un tas de choses qui n'ont pas vraiment d'importance. En fait, je vais vous confier un petit secret : la plupart du temps, personne ne lit ce que contient son terminal. Tout ce qui nous intéresse, c'est que...
- la commande se termine finalement ; et
- qu'elle ne se termine pas par un message d'erreur.
Note : Si vous êtes invité à entrer une commande au milieu de l'installation, appuyez sur la touche q pour quitter et continuer.
Vous saurez que l'exécution de la commande est terminée lorsque le curseur de saisie recommence à clignoter, indiquant que le terminal attend votre saisie. Vous pouvez même voir ceci juste après la fin de l'installation de nvm :
=> Close and reopen your terminal to start using nvm or run the following to use it now:
C'est à dire : Fermez et rouvrez votre terminal pour commencer à utiliser nvm ou exécutez ce qui suit pour l'utiliser maintenant.
En supposant que vous ne voyiez pas d'erreurs à ce stade, je recommanderais l'option plus simple consistant à quitter et à redémarrer l'application de terminal que vous utilisez avant de continuer. C'est une bonne façon de s'assurer que vous travaillez avec une ardoise propre.
Comment installer npm via Node
Maintenant que nvm est installé, nous sommes prêts à faire ce que nous voulions vraiment faire en premier lieu : installer npm et Node sur notre système.
Ce n'est pas une mauvaise idée de confirmer que nvm est installé correctement, en exécutant nvm -v. Si le terminal vous montre le numéro de la version installée, vous êtes prêt à partir ! Si ce n'est pas le cas, rappelez-vous que vous devrez peut-être redémarrer votre application de terminal avant que l'installation ne soit complètement terminée.
Maintenant que nous avons nvm, l'installation de Node est une commande super courte :
nvm install nodeAssez simple, hein ?
Vous devriez voir un message du type Downloading and installing node v17.1.0, bien que le numéro de version puisse ne pas correspondre, ce qui est bien. Vous obtiendrez la dernière version stable au moment de l'exécution. Attendez jusqu'à ce que la commande ait fini de s'exécuter — encore une fois, vous saurez qu'elle est terminée lorsque vous serez de retour à l'invite par défaut et que vous pourrez taper d'autres commandes.
Après cela, vous avez terminé ! Cette simple commande n'installe pas seulement Node, mais elle installe également npm. Encore une fois, vous pouvez vérifier que tout est installé et à jour avec npm -v et node -v. Si tout est bon, vous obtiendrez un numéro de version.
Prochaine étape
Très bien, à ce stade, nous avons nvm pour installer et gérer Node, Node lui-même, et npm pour gérer les paquets Node. Dans la suite de ce guide npm, nous allons installer quelques paquets dans un projet !